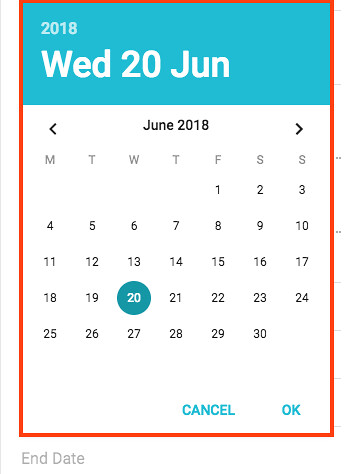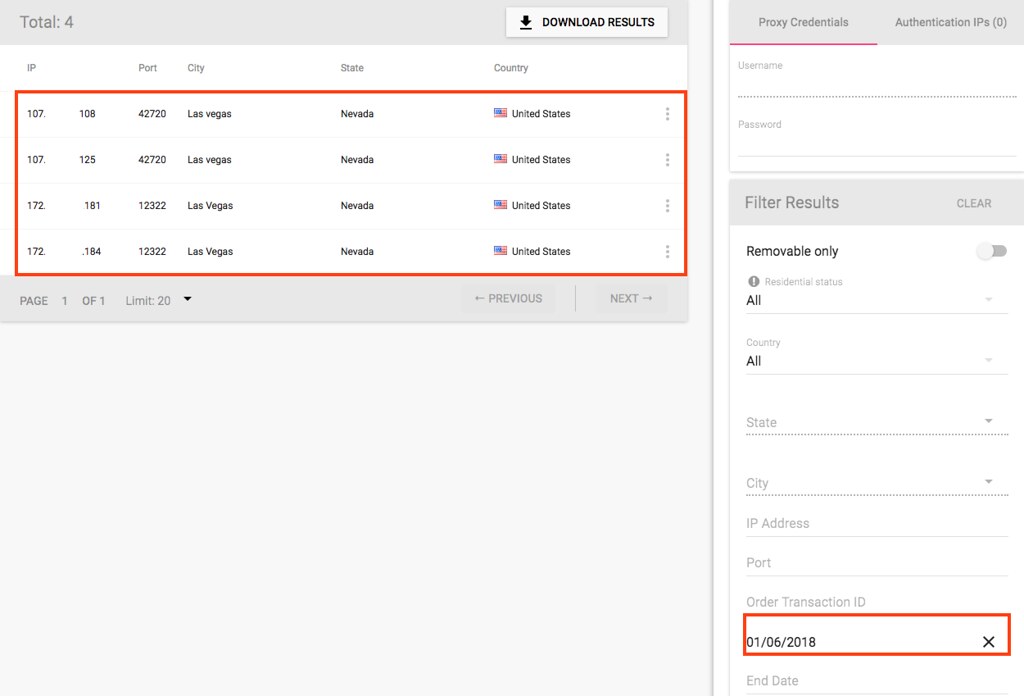In your account, you'll find more options of filtering your purchased proxies so it's easier to find specific proxies. This guide goes through all the filtering options available.
First, log in to your account and head over to your purchased proxies. In this tutorial, we're going to look in the HTTP Dedicated Proxies category. The process is the same with all categories.
Click on HTTP Proxies - Dedicated, then access My Dedicated Proxies.
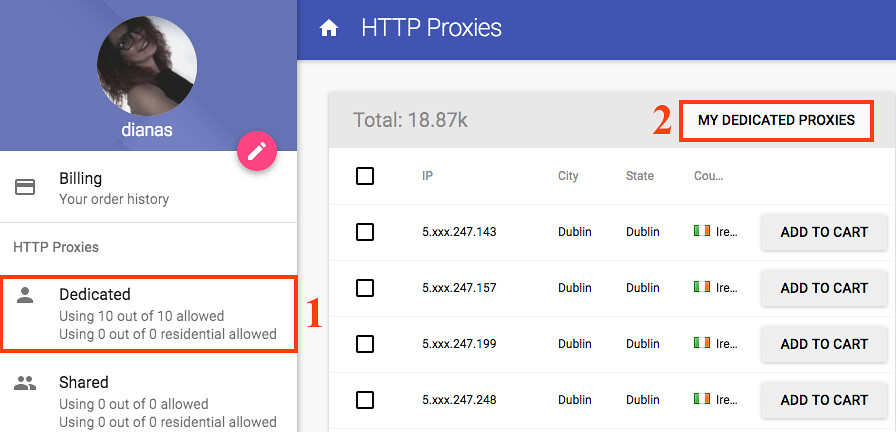
On the right column you'll see all the filtering optioans.
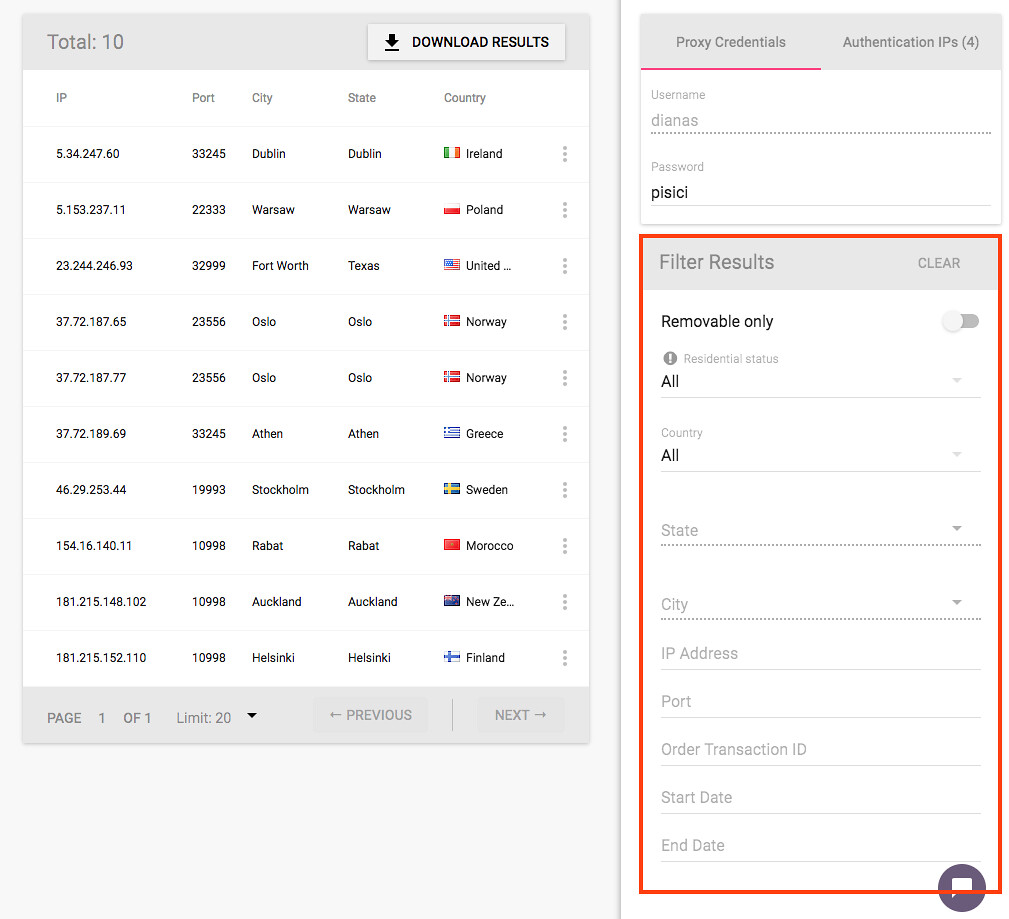
Filtering Options
1. Removable Only
If you switch on the toggle button next to Removable Only, just the IPs you can remove and replace with your order renewal will be displayed.
So you can remove a proxy, it must be active for at leas 1 month. As you can see, in this account there are no IPs eligible for removal so there's no result shown when the filter is active.
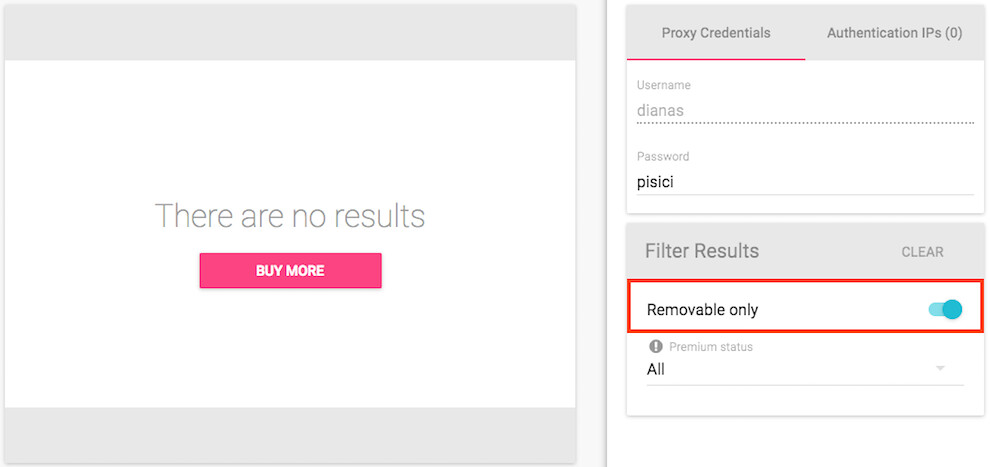
2. Filter based on the Premium status
If you only want to see the Premium or the Non Premium IPs in your account, click on the Premium status section.
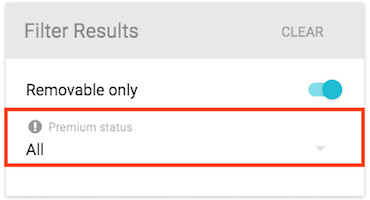
In the menu that pops up you have the option to choose if you want to display All the proxies, only Premium, or Non Premium.
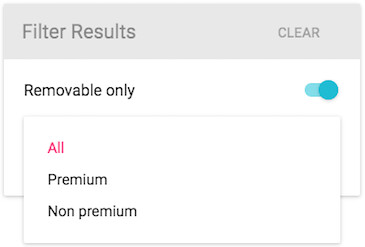
3. Filter based on IP's location
You have the possibility to filter the results based on the IP's location in the Country section.
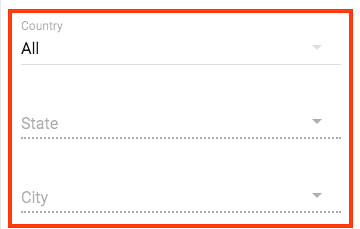
Click on Country to select your desired location.
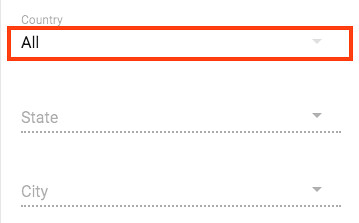
It will display all the available countries.
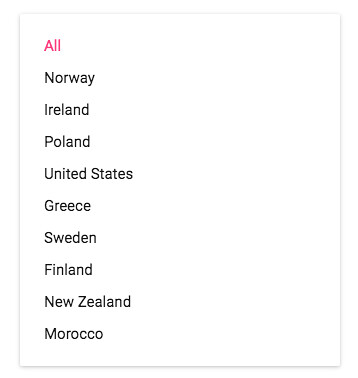
Once you've chosen the country, you can refine the search by also selecting the State and the City (as shown below).
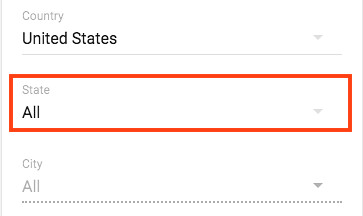
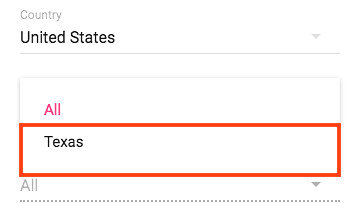
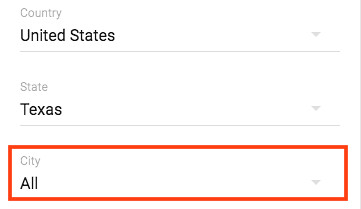
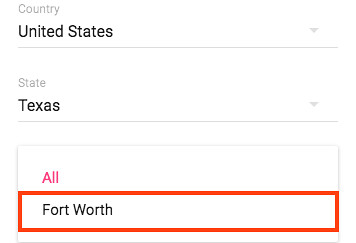
As you can see, only the IP from Texas - Fort Worth is displayed in the results.
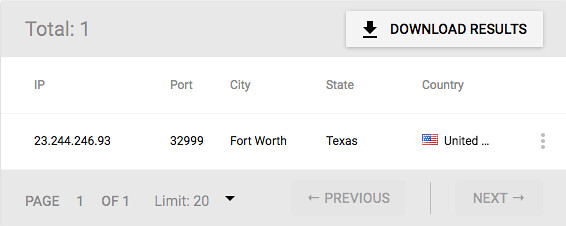
4. Filter based on IP address
If you know the IP of a proxy server and you want to find it in your purchased proxies or you want to search for proxies that contain a specific number, you can do so in the IP Address section.
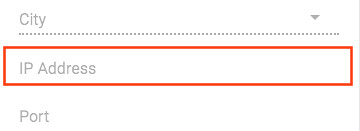
Copy paste your proxy in the field or start typing a number string. The results will be refined as you type in.
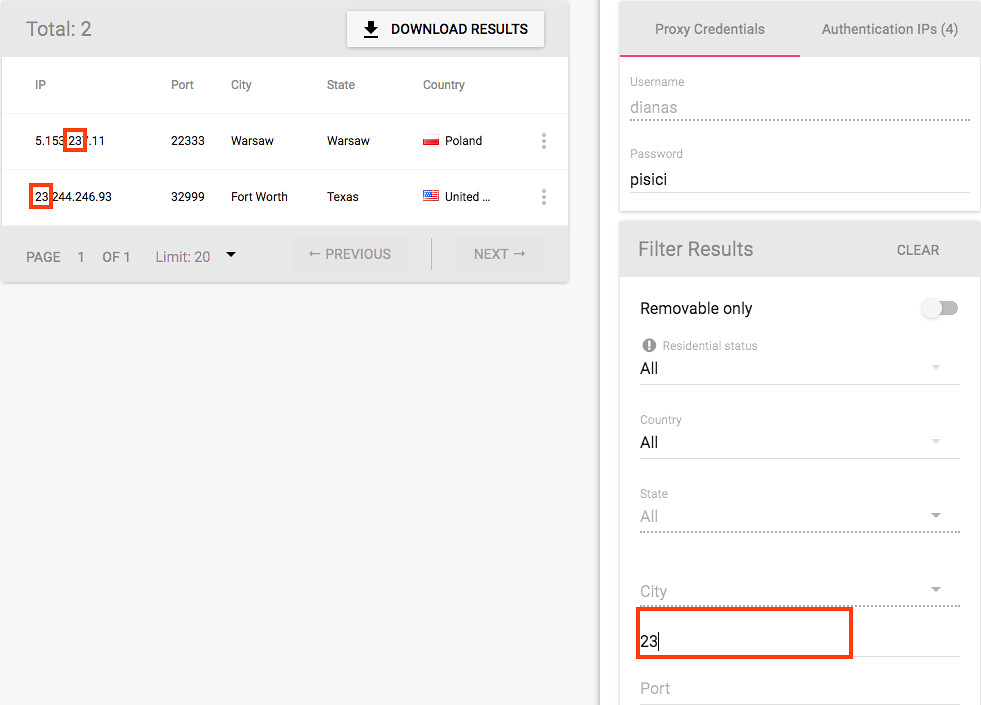
The same goes for the proxy Port. The difference is that when you type in a number, it'll display only the proxies that have that number at the beginning of the port.
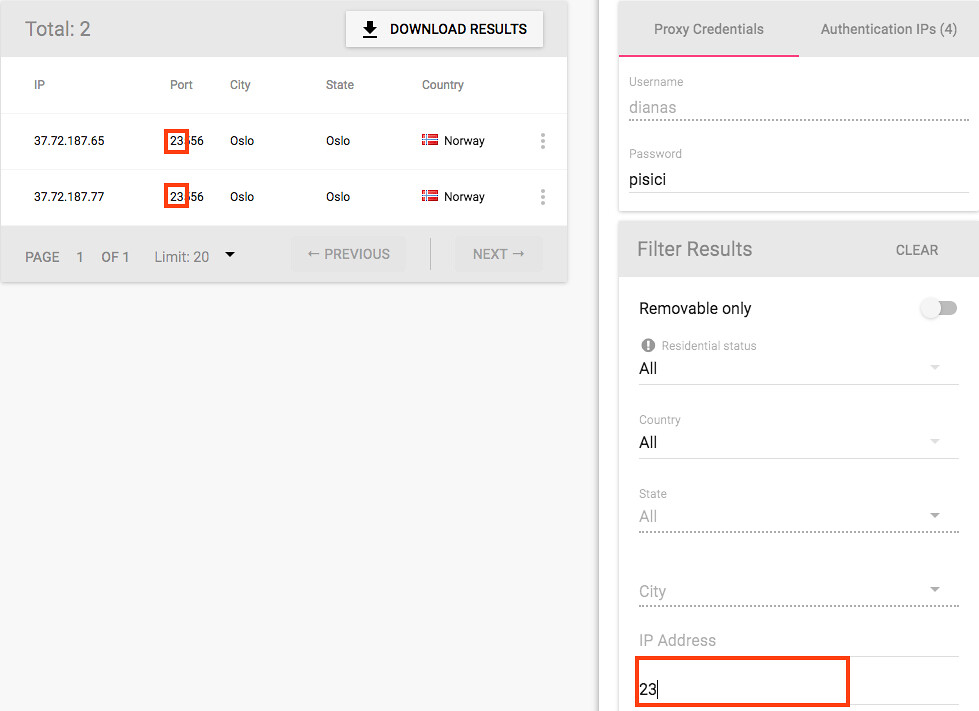
5. Filter based on Order ID
You have the option of displaying only the proxies you purchased with a specific order. To do so, first go to your Billing History and get the ID of your desired order.
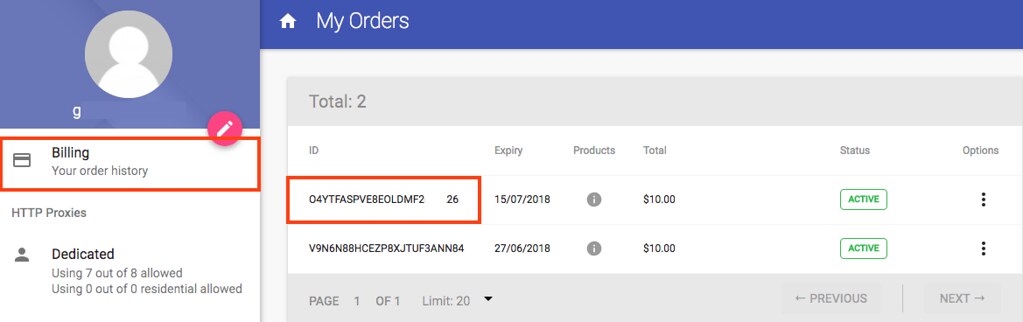
Copy paste your Order ID in the dedicated field and only the proxies purchased with that order will be displayed.
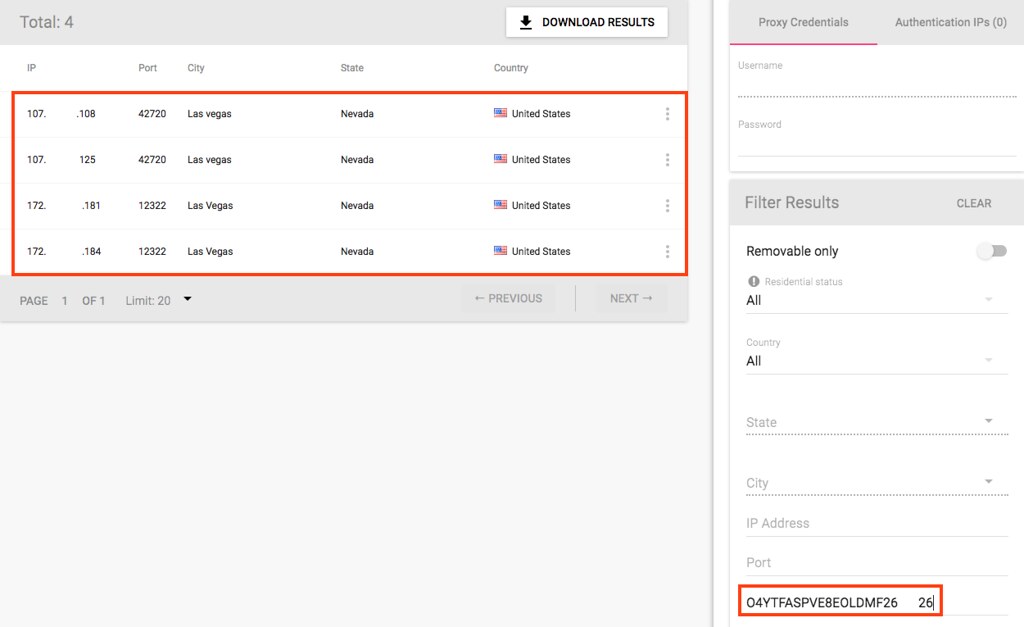
6. Filter based on start/end date
If you want to see only the proxies that became active or are expiring at a certain date, you have the option of refining your search by selecting the dates in the specified field.
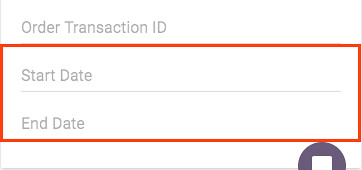
If you click one of the fields, a calendar will reveal where you can pick your desired date.